TUTORIAL MEMBUAT TYPOGRAPHY WARNA DENGAN PHOTOSHOP
Assalamualaikum, oke hay teman-teman ketemu lagi dengan saya arif/bhisa di panggil mas ridone..hehe, ooke kali ini di pertemuan kali ini kita akan membahas apa ya?...emmm,,,,di tutorial sebelumnya kita telah membahas tutorial tentang
" Tutorial photoshop efek foto softly summer tone"oke kali ini kit akan membahas tutorial bagai mana cara membuat typography dengan full warna dengan photoshop . oke?...
Langkah1. Oke…temen temen
langkah yang pertama ini Anda buka software photoshop
Langkah2. Kemudian anda import
gambar dari file coputer, bisa foto anda sendiri atau bisa ambil dari internet.
Oke…langkah selanjutnya adalah
Langah3. Oke..d ilangkah kali ini
kita akan mengedit color range pada gambar/foto tersebut dengan cara anda klik select >color range. Kemudian anda
bisa mengatur seperti gambar di bawah ini…emm di sini saya atur fuzziness: 42 % dan range: 170.
Kemudian klik oke…
Langkah4. Oke…temen-temen kit
alanjut langkah kali ini , kita akan mengatur color range seperti langkah yang
ke 2.tapi di langkah kali ini yang akan kita atur color range nya di layer
background> Dengan cara anda klik select>color range dan di pilihan
select anda pilih hidtones. Kemudian
anda atur seperti gambar di bawah ini . di sini saya atur range:140. Oke?..setelah itu anda klik ok.
Langkah5. Oke…setelah itu anda aktif di layer1 kemudian kita akan
mengatur fill. Dengan cara anda klik menu edit>
kemudian anda pilih fill dan di
pilihan use pada kotak fill. Anda pilih
black kemudian anda klik ok.
Langkah6. Oke di langkah yang ke 6
ini langkah yang kita lakukan sama seperti langkah5. Tapi kali ini kit aktif di
layer2. Degan cara anda klik menu
edit>kemudian pilih fill dan pilihan pada use :anda pilih 50%gray nahh…setelah itu anda klik ok
Langkah7. Kemudian di langkah kali.
Anda klik /di gabung pada layer1 dan layer2. Dengan cara anda klik layer1 dan
tahan tombol shift kemudian anda klik layer2. Kemudian anda klik kanan lalu
pilih marge layer. Setelah itu layer akan menjadi 1
Langkah8. Oke di langkah kali ini
kita buat 2 buah layer baru. Dengan cara anda klik tombol new layer di pojok di
bawah panel layer .
Langkah9. Oke…temen-temen kemudian
di layer 2 . kemudian anda gunakan brush dan sapukan ke semua page layer 2.
Gunakan warna putih. Lihat gambar di bawah ini
Langkah10. Kemudian di langkah kali
ini kita akan membuat halaman baru dengan cara .anda klik. File>new lalu
klik ok.kemudian langkah selajutnya anda gunakan text atau tekan tombol(T)
emudian anda Tarik dari pojok atas ke pojok bawah pada lembaran yang baru.
Kemudian anda tulis apapu sesuai keinginan anda yang penting tulisan sampai
penuh, hehe.
Langkah11. Oke,,,kemudian langkah
kali ini kita. Aktif di layer 3 kemudian gunakan brush lalu anda cari brush
text yang telah kita buat tadi. Bisasanya paling bawah. Naah,,setelah ketemu
kemudian anda sapukan di foto seperti gambar di bawah ini.
Langkah12. Kemudian,,,ini,,langkah
yang lumayan sulit, oke,,,di layer 1 kita klik ctrl+c kemudian anda pindah di
layer3 dan di layer 3 ini anda aktifkan masking,
nahh setelah itu anda aktif di
layer 3 di bagian masking kemudian anda tekan alt dan ctrl+ v, naah setelah
sudah selesai maka gambar akan seperti gambar di bawah ini.
Langkah13. Kemudian langkah
selanjutnya kita masih aktif di layer3
bagian masking, selanjutnya anda tekan ctrl+i.
dan aktifkan tombol di layer yang seperti gambar mata.lihat keterangan gambar
di bawah ini.
Langkah14. Oke…setelah itu, kita akan memulai pewarnaan yang
intinya. Dengan cara anda klik dua kali/blending pada layer 3, seperti gambar
langkah 11. Kemudian jika sudah masuk di panel blending style, anda pilih gradient overly dan jangan lupa
blending mode nya di ganti screen dan kemudian anda atur seperti gambar di
bawah ini.
Langkah15. Oke,,,dilangkah yang
terakhir ini kita tinggal polesan sedikit,,,dengan cara anda masih aktif di
layer 3 kemudian anda gunakan brush dan kemudian anda sapukan brush pada objek
. lihat gambar di bawah ini
Dan lihatlah hasilnya?...jreeeeng,,,hehe. jadi deh ini adalah hasil dari tutorial yang telah kita bahas. gmna?
gmna mudah bukan..pasti temen-temen bisa membuatnya, oke terimakasih telah berkunjung di blog kami dan saya sendiri mita maaf apabila ada banyak kesalahan dalam penlisan dan keterangan pada gambar, emmm, nantikan tutorial berikutya ya,,,, semoga tutorial kali ini bermanfaat bagi temen-temen semua.terimakasih.
Wassalam
By: Arif ridwan




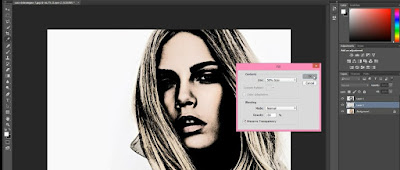










Itu gambar yg dilangkah no 5 kok layernya dah jadi 3, dapat dari mana???
ReplyDelete